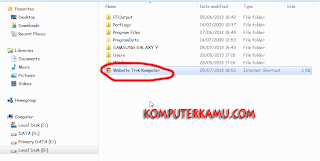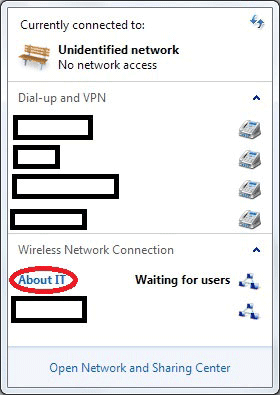Meningkatkan Kecepatan Komputer Menggunakan Flashdisk
Flashdisk selain berguna untuk tempat penyimpanan file, dapat berfungsi juga sebagai alat untuk mempercepat komputer kita. Dengan menggunakanreadyboost aplikasi dari windows kita dapat mempercepat komputer kita. Fitur di windows ini bekerja dengan menggunakan drive USB 2.0, flash memory, kartu memori Secure Digital (SD Card), atau media penyimpanan massal lainnya yang berbasis flash memory untuk digunakan sebagai disk cache.
Maksimal penggunaan dari flashdisk anda menggunakan fitur ini adalah sebesar 4 GB. Bagi anda yang suka bermain game dan kekurangan RAM, anda dapat mencoba fitur ini. Rasakan perbedaan kecepatan komputer anda tanpa readyboost dan dengan readyboost. Berikut cara menggunakan fitur readyboost ini (Klik gambar untuk memperbesar):
- Siapkan flash memory, dalam hal ini saya menggunakan flashdisk 8GB. Jadi saya dapat menggunakan memory maksimal untuk fitur readyboost sebesar 4GB.
- Colokkan flashdisk.
- Jika sudah masuk klik kanan pada drive flash disk anda dan pilihProperties (disini saya menggunakan windows 8).
 |
| Properties Flashdisk |
- Kemudian pilih tab Readyboost. Pilih Use this device, dan tentukan besarnya memory yang akan anda pakai klik Apply/OK.
 |
| Tab Readyboost |
- Jika anda pertama kali membuka tab readyboost ini, mungkin ada tulisan bahwa drive anda tidak dapat digunakan untuk readyboost dengan kata lain tidak compatible. Coba lagi dengan klik Test Again. Jika sudah muncul pilihan seperti gambar diatas, berarti flashdisk anda memenuhi syarat.
Hal ini akan sangat berguna bagi anda yang merasa komputer anda bekerja dengan lambat. Cobalah fitur windows yang satu ini. Selamat mencoba dan semoga bermanfaat.
SUMBER : http://www.komputerkamu.com/2013/04/meningkatkan-kecepatan-komputer.html